The items that pass the filter criteria are listed in the results table, one at a time. You can select various preferences to show the charts for each item in TScan+ and/or TeleChart while you are running the scan or reviewing the results. A description of the specific results that each scan type can produce is given in the help section for each scan type.
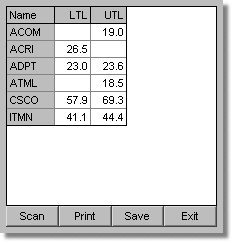
|
|
Popup Menu Right-clicking the results table will bring up the context menu shown below. This allows easy access to the operations described below. When you right-click on the title bar an abbreviated version of this menu will appear. |
|
|
Sorting
Results When the scan is
complete, the results will be sorted from A to Z by item name.
You can sort the results by any other column by left-clicking on that column heading.
Repeated clicking of the column heading will reverse the sort order for
that column. Alternatively, you can hold down the SHIFT key while
clicking on the title bar of the results list. This will open a form
allowing you to sort by two columns at the time. |
or
|
|
Highlighting
Results Rows in the results table can be highlighted in
yellow by
right-clicking them, or by pressing the F or Y keys. Repeating your
action will remove the highlight. You can also highlight in Red,
Green and Blue, by pressing the R, G and B keys
respectively. Right-Clicking anywhere on the
column headings will move all the highlighted items to the top of the
table. Once your items are highlighted you can choose to save only
them when saving your results. |
|
|
Copying
Results You can copy all or a portion of the results to the
Windows Clipboard by clicking on a cell with the left mouse button and
dragging across to the last cell in your selection. Then while
holding down the CTRL key, press C on your keyboard. |
|
|
Finding
Items Pressing the J key will bring up a box
allowing you to enter the name of the item you are interested
in. If found, the item's row will be scrolled to the top of the
list. |
|
|
Opening
Charts You can review the items in your results on a chart for that item,
and also by opening the item up in TeleChart. You can choose to use one
or both of these methods in the Preferences
menu. Once the preferences are set, the charts can be opened by double-clicking on a row with the left mouse button or by
pressing the Enter key when you are on any particular row. You
can also step through the list of items using the SPACE (forward) and BACKSPACE
(backwards) keys. Pressing the T key will open the stock in TeleChart,
whether or not you have the open in TeleChart preference set.
Pressing Ctrl-T will open the item in TeleChart with the program items
copied into it. |
|
|
Printing
Results Pressing the Print button on the bottom of
the main form or selecting Print Scan Results from the File
menu will open the form shown below, which will allow you to print some or
all of your scan results. The items in the Data to Print
section are equivalent to the items shown on the Preferences
form. The Items to Print section allows you to select which highlighted
or un-highlighted results you want to print. |
|
|
Saving Results Pressing the Save button on the bottom of the main form or selecting Save Scan Results from the File menu will open the form shown below, which will allow you to save the information in the results table to a file. You can choose whether to save all your results or only highlighted ones. You also have two file format options for saving:
|
|
|
Saving
Multiple Chart Pictures Selecting Save Chart Pictures
from the results list popup menu will bring up a form allowing
you to save chart pictures for multiple items in the results list.
You can access the same command from the Chart's File > Save Chart
Pictures for Results List menu
or the File > Save Chart Pictures menu on the main form.
The layout of the form is similar to those
above, in that you can choose whether to save pictures for all your
results or only
highlighted
ones. There also are options to provide a naming template for the
files, the directory where to save them and the file type.
Hovering the mouse over the Naming box on the form will bring up popup
help on the naming format, as shown below. As an example, if MSFT
is in your results list and you use the naming template 'DATE1 SYMBOL'
(the default) as shown in the above, the file will be called '09-08-08
MSFT.png'. Note that you can add any extra text you like anywhere
in the template. For example changing the naming template to 'Test
Scan DATE1 (SYMBOL - NAME)' will create a file called 'Test Scan
09-08-08 (MSFT - Microsoft Corp).png'
|