Online Help File Frequently Asked Questions Contact Us
Click on one of the links below or on any part of the picture to access online help for that topic. (Note: Most pictures in the help file are clickable and will allow you to get better-targeted information.) You can also download a pdf version of the complete help file here, and view some overview videos on our Video page.
Getting Started Menus Filter Criteria Running the Scan Scan Types Reviewing Results Charts Back-Testing Shortcut Keys Tips
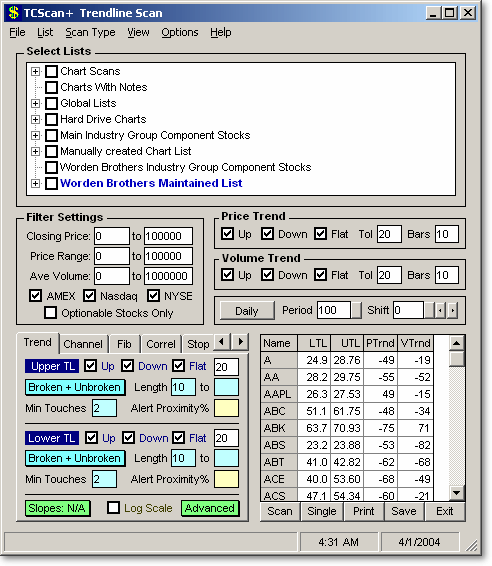
What can I do to speed up my scans?
Reduce the number of lookback days in the scan. 100 days of data (5 months) should be sufficient for most scans.
Reduce the number of stocks scanned. You can scan all the stocks in TeleChart if you like, but it would be best to narrow your search to certain sectors, or to your own watch lists.
Narrow down your filter criteria - reduce the price and volume range of the stocks you are interested in trading.
If you have it on, turn off the 'Show Charts while scan is running'
option. With this option set the scan time will be greatly
increased. ![]()
How can I get rid of the tips that pop up while I am moving around the form?
Select Preferences in the Options Menu, then uncheck 'Show Tips when hovering over controls'.
Can I export my scan results to TeleChart?
Yes, you can select Export Scan Results from the File
menu or right-click on the results table and select Export List to TeleChart. Another
(less direct) method is to first save your results in the Names Only
(txt) format, preferably into your TeleChart directory. You then open
TeleChart , and
import this file into TeleChart using the Import Symbols from List command in TeleChart's
WatchList menu. If you want to import the list into a new
WatchList then first use the Create new WatchList in TeleChart's File menu. ![]()
How do I scan the results from another scan?
Use the
Scan Results command in the
File menu. This allows you to either scan the last set of results
produced or a list of items in a text file. The former is quick, but
replaces the old results list with the list from the new scan you run, so if you
want to keep it, first save it and then run the scan on it. The latter
option can be used to scan previously saved lists of stocks. ![]()
How do I change the colors in my charts?
Right-click on a chart and select 'Change Colors' from the
right-click menu. To change colors/line types for user-drawn objects
select the object then 'Adjust Selected Object' from the Edit or right-click
menu. ![]()
How can I stop the startup screen from showing? - I just want to go straight to the main form.
You can't. The startup screen only shows for as long as it takes
TCScan+ to connect to TeleChart. The time it takes to connect depends on the
speed of your machine, and what other programs are open at the same time.
However, even on a fast machine it will take a few seconds to connect - this is
the nature of how programs link under the Windows operating system. ![]()
Do I have to pay anything or give you my credit card number to try out TCScan+ or CorrelScan?
No. The trial is completely free, all you have to do is register, after
which you will be sent a code allowing access to the download page. ![]()
I've reformatted my hard drive / updated Windows and now when I start up TCScan+ it says I am a Trial user, even though I have purchased it. What should I do?
Just
send us your software code again as per the instructions at http://www.tcscanplus.net/Registration.htm
and we will send you a replacement unlock code. Please include your name
and, if possible, your purchase date to help us verify your purchase. ![]()
I have TeleChart running on two machines - can I purchase one copy of TCScan+ and run it on both?
Yes,
as long as the same TeleChart user number is used for both machines you can use your
copies of TCScan+ and CorrelScan on both of them. ![]()
We attempt to answer all emails on the day they are sent. If you
have not received a response within that time period, then please email us
again. For technical questions email [email protected], for sales
email [email protected], and for registration
email [email protected]. ![]()
Home Video Download Purchase Help
© 2012 Rijker LLC