The Options menu allows you to open the Preferences form, toggle Ignore-Filter mode and specify Back-Test options. These can also be accessed using the F3, Ctrl-F3 and Shift-F3 key combinations respectively. General options and preferences are described below and back-test options are described in a subsequent section of the help file.
Click on the form below to be directed to more information on a specific option.
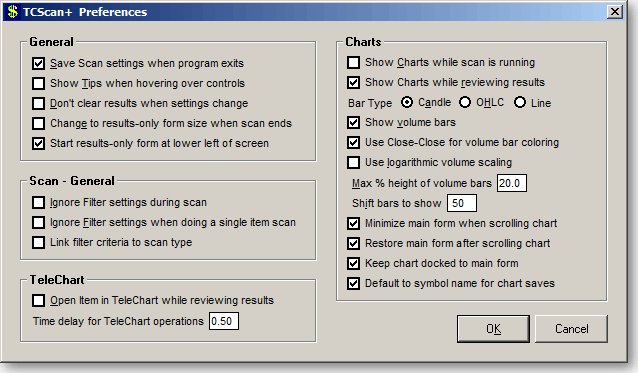
|
|
Save Scan settings
when program exits causes TCScan+ to save all
the current settings to the file Last.tcs when
the program is closed. This file is automatically
loaded when TCScan+ starts up again. This file is
overwritten each time you close TCScan+. If you
uncheck this option, then Last.tcs will still
be loaded each time the program starts, but the
settings in the file will be those last written to it
before the option was unchecked. If you delete the Last.tcs
file then TCScan+ will start up with its default
settings. |
|
|
Show Tips when
hovering over controls allows you to set whether
the ToolTips are shown when you hover over controls.
These tips are useful when you are new to the program,
but quickly can become irritating when you know what
everything means. |
|
|
Don't clear results when
settings change will get TCScan+
to keep your last results when you change your scan settings. TCScan+ normally removes any existing
results whenever
you change a parameter that would affect the scan
results. It does this to prevent you thinking
that old results apply to your new settings. |
|
|
Change to results-only form size when scan ends
will automatically change from Whole
Form view to results-only form view when the scan ends (or stop is
pressed.) To return to the whole form view, select 'Whole Form' from
the View menu or press F2. |
|
|
Start
results-only form at lower left of screen will cause the main form
to start up at the lower left of the screen when you switch to results-only
mode. This is useful if you use the results-only mode to tab through
your scan results while the charts are being opened
in TeleChart. |
|
|
Ignore Filter settings during scan will allow you to run the scan while ignoring most of your filter criteria. (This option can also be accessed by double-clicking the Filter Criteria caption on the main form or by pressing Ctrl-F3.) Some criteria can not be ignored, for example the lookback period, or else TCScan+ will not know where to start or end the scan! However, the criteria that will be ignored become grayed-out so you know they will be ignored. The Ignore Filter option is useful for:
|
|
|
Ignore Filter
settings when doing a single item scan will cause the filter
settings to be ignored (see above) when
running the scan for a single item. This is useful when you just
want to see how the various TCScan+ indicators and patterns look for a
particular stock, rather than doing a scan to find stocks meeting certain
parameters. If you don't have this setting checked when doing a
single item scan, then there is a good chart the item will not
appear in your results (and the chart will not show) unless your item meets all the criteria you have specified. |
|
|
Link filter criteria to scan type
when checked, will cause the general filter
criteria and list selection to be linked to each scan type. For example, if you
tend to run the support level scan with a long time period, on daily bars
and the rest of the filter settings ignored, but run the trendline scan
with a short time period and on weekly bars, then using this option will
allow you to quickly swap between the scan types with the appropriate
filter settings linked to each scan. The option of whether to ignore
some filter settings is included in this linkage. |
|
|
Open Item
in TeleChart while reviewing results
allows you to specify whether the items in your
results list will be opened up in TeleChart as you step through them. |
|
|
Time
Delay for TeleChart operations is the amount of time, in seconds,
that TCScan+ should wait after opening up a
chart in TeleChart or transferring
objects to TeleChart, before taking control back from the system.
This value can be increased if TCScan+ does not become selected again
after the above operations have completed, for example, while you are
clicking through the results list and you have the open in TeleChart option
on. |
|
|
Show Charts
while scan is running allows you to set
whether TCScan+ will open up the Chart for each item as it passes the filter. Showing the charts
while the scan is running will slow down the overall
scan time. |
|
|
Show Charts
while reviewing results allows you to set
whether TCScan+ will open up the item's chart as you
step through the results list. |
|
|
Bar Type allows you to toggle between the candle,
OHLC and line type charts. The same change can be made
using Change > Bar Type from the chart menu. Note
that the line is based on either the average, i.e., (O+H+L+C)/4, price or
the close price, depending on whether or not you have selected to use
close prices for your scan. In the example below, the trendlines are
based on highs and lows, but the line is based on average price, so the
trendlines appear to float. This would not be the case if the close price
was used for the scan. |
|
|
Show volume bars on charts will either get
TCScan+ to show or not show volume bars on the chart. |
|
|
Use Close-Close Coloring The default
method for defining an up volume bar is that the current close is higher
than the previous day's close. This is also TeleChart's default.
You can uncheck this option to instead define an up bar as one where the
current close is higher than the current open. The two methods are
equivalent if there are no price gaps. |
|
|
Use logarithmic volume scaling will change to
logarithmic scaling for the volume bars. This is useful if there are
periods of high volume that drown out the other bars, making it difficult
to see the trend. |
|
|
Max % height of volume bars is the maximum
percentage of the height of the chart that the volume bars will fill.
You can change this to allow the bars to cover more or less space on the
chart. If you don't want the volume bars to overlap the price, then
you should increase your chart's
bottom margin. |
|
|
Shift bars to show If you are starting
the scan in the past by entering a value in Shift
on the main form, then you can choose to display the data following the
scan date by entering the number of bars following the scan date to show,
in this textbox. A vertical line will be drawn to show the scan date, with the
data to the right of this line showing what happened following the scan
date. You can also change
this value via the chart. |
|
|
Minimize
main form when scrolling chart will cause TCScan+ to
minimize the main form while you are scrolling through your chart.
As explained in the Charts
section, TCScan+ reruns your current scan each time you use one of the
navigation buttons on the chart. As a result, while scrolling you
will see changes happening on the main form, which can be
distracting. More importantly, however, if the chart is over the
main form, then the main form will briefly appear above the chart each
time a navigation operation occurs. This is particularly distracting
while scrolling (i.e. keeping a navigation button depressed.)
Windows also has to redraw the main form after each change, which slows
down the chart redraw - so scrolling takes longer. To prevent this
behavior you can choose to minimize the main form while doing chart
scrolling and also optionally restore the form once the chart scrolling is
complete (see below.) Note that TCScan+ will always minimize the
main form during scrolling operations if the chart is maximized, whether
or not you have specified this preference. |
|
|
Restore
main form after scrolling chart This setting will cause
TCScan+ to restore the main form after is has been minimized during chart
scrolling (see above.) The restoration of the form can be
distracting so you can just choose to leave the main form minimized until
you manually restore it. As described above, when the chart is
maximized TCScan+ will always minimize the main form during a chart
scroll. It will also not restore it until you restore the chart
(i.e. "un-maximize" it.) |
|
|
Keep chart docked to main form
will keep the chart docked to the main form as it is moved around or
resized. Note that the chart will not be allowed to extend off the
screen, so the left side may be hidden underneath the main form.
To correct this either resize the main form or chart. |
|
|
Default to symbol names for
chart saves will cause TCScan+ to set the default name for chart
pictures saves to the symbol name. Otherwise it will default to
the last-saved file name. |